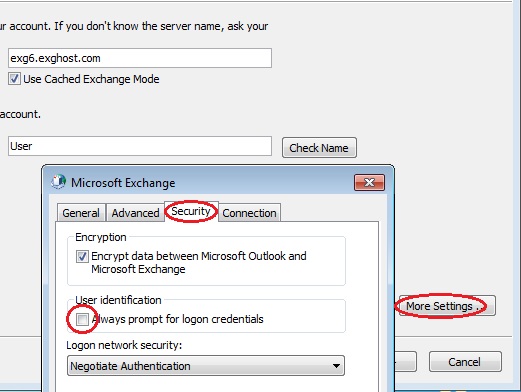Stop Outlook Exchange Password Promtpts Auto-saving Windows Passwords
How to stop the annoying password prompts windows that pop up when you open Microsoft Outlook. If you have a a Hosted Exchange Account configured in outlook, you can configure Windows to bypass the password prompts in Outlook. There are a few different ways to set Windows and Outlook to do so; see below for instructions for Outlook 2003 and newer.
Method One (In Windows)
1. Launch Credential Manager by pressing ” ![]() + R” to open run window > type control keymgr.dll and press enter.
+ R” to open run window > type control keymgr.dll and press enter.
*** You can also navigate to Control Panel > User Accounts > Manage your Credentials
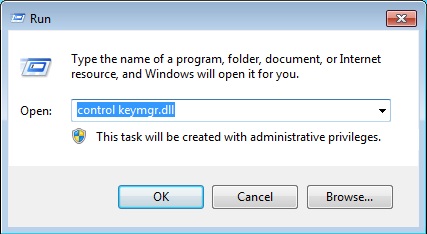
OR via Control Panel, View-By: Large Icons, User Accounts, Manage Your Credentials:
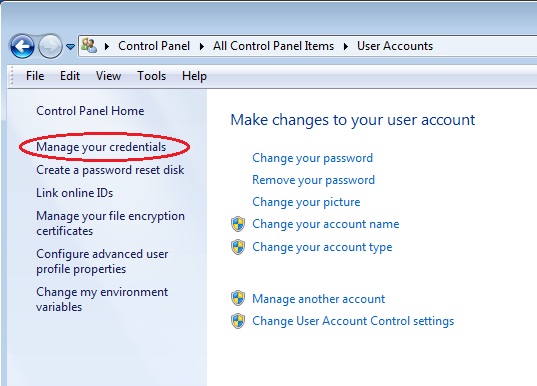
2. In the Credential Manager Window, you should see an entry that corresponds to your existing Exchange Account; looking something like exg6.exghost.com. Click the entry’s dropdown arrow and then choose Edit.
You may have to create a Generic Credential for an Exchange account if one is not already listed. Do so by clicking “Add a generic credential”.
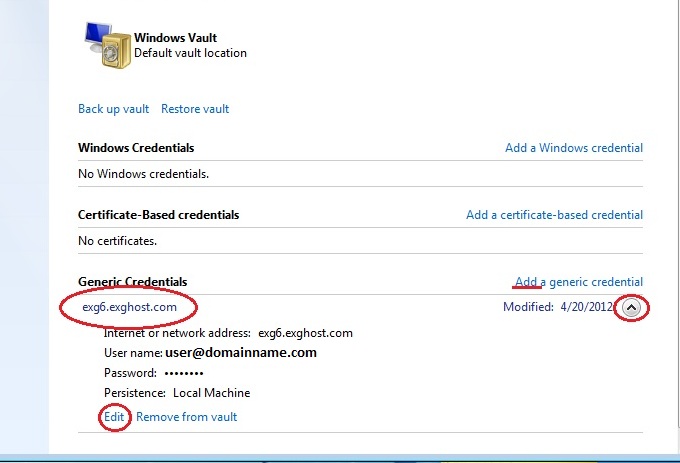
3. In the “Internet or network address” text box, enter *.exg6.exghost.com then enter your Exchange Account’s username and password. Click “Ok” then restart your PC.
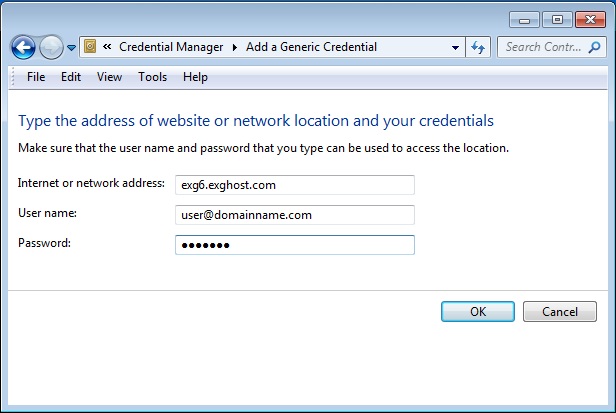
Method 2 (In Outlook)
1. Open Outlook and navigate to File > Info > Account Settings. (In Outlook 2003/2007, navigate to Tools > Account Settings)
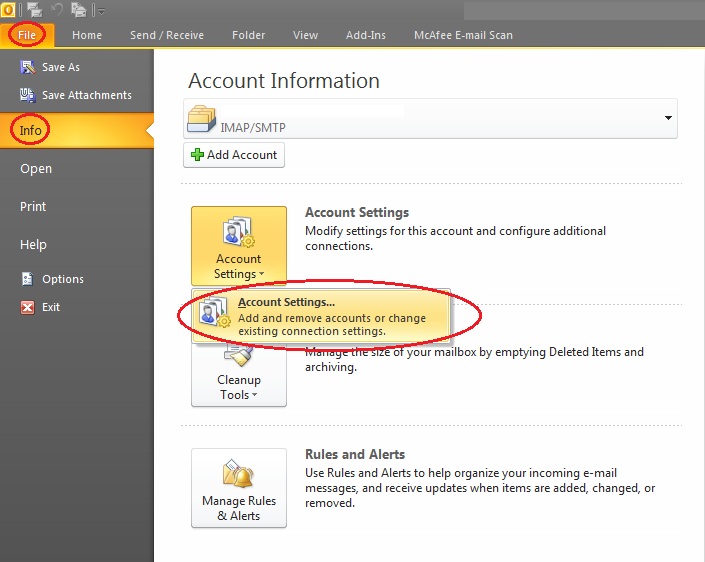
2. Under E-Mail tab, double click your Account.
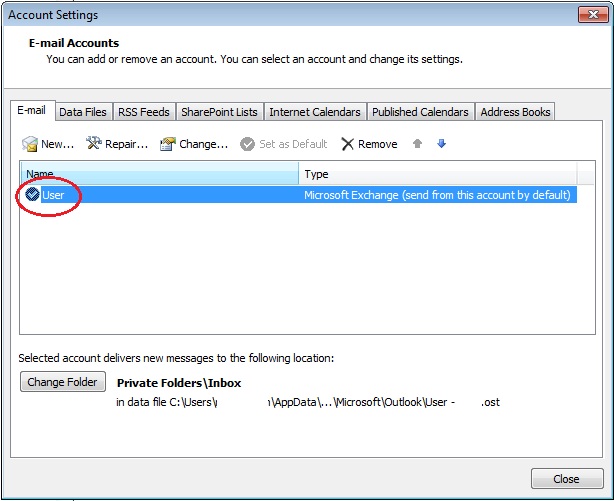
3. From the resulting Change Account Window select the More Settings button. From the next dialog, select the Security Tab. In this Tab there is a User Identification section. Uncheck the check box for “Always prompt for logon credentials”.