How To Determine A Computers Name
Often times the name of a computer (which is also known as the hostname or NetBIOS name) is needed for the purpose of locating or identifying a computer on the network. Here are the steps to find a PC’s network hostname:
1. Right-click on “Computer” icon or “This PC” and click on Properties

2. Your computer name will be listed near the bottom under Computer name, domain, and workgroup settings as shown below.
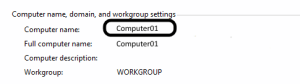

or if you are running Windows 10 or 11 it may be displayed as this image below,
3. If you are missing a Computer or My Computer Icon, click on the Start Menu, click Run, and type in sysdm.cpl. Your computer name will be listed next to Full computer name:
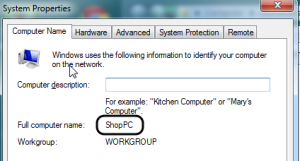
4. If you have Windows 8 with the new standard shell, simply start typing sysdm.cpl, then click on System Properties from among the the icons that appear.
Another simple way is to open a command windows and type ” hostname ” (without the quotes) and press enter, the next line displayed will display the computer’s name. This works in any version of Microsoft Windows.

