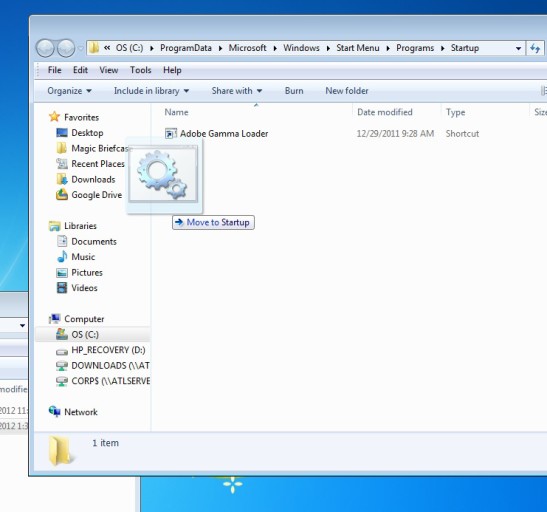Start Virtual Machine in Seamless Mode at Startup (Updated For VirtualBox 4.3.20)
The following article will show you how to automatically launch a virtual machine in Oracle’s VirtualBox when your computer starts, and run it in Seamless Mode. It has been updated for VirtualBox 4.3.20.
To Create The Batch File:
1. Right Click on an empty area of your desktop. Choose New > Text Document, then press enter, as the screen shot below shows:
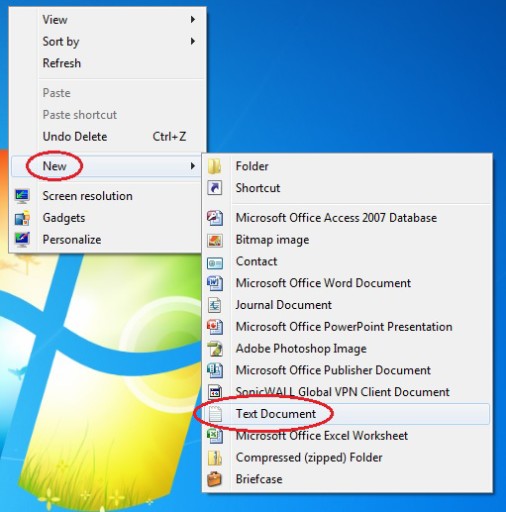
2. Open New Text Document on your Desktop and copy/paste the following command lines into Notepad:
C:\Program Files\Oracle\VirtualBox\VBoxManage.exe setextradata Suse12.2 GUI/Seamless on
C:Program Files\Oracle\VirtualBox\VBoxManage.exe startvm Suse12.2-type GUI
Note: Suse12.2 is the Name of the Virtual Machine as entered into VirtualBox when the Virtual Machine was first created, as shown in the screenshots below. The name that can be found by right-clicking the Virtual Machine and choosing Settings, General, Name is not correct.
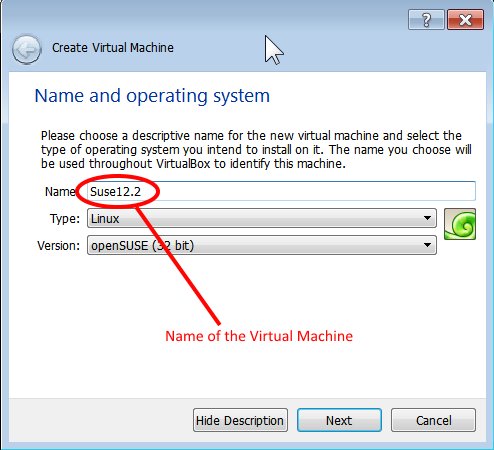
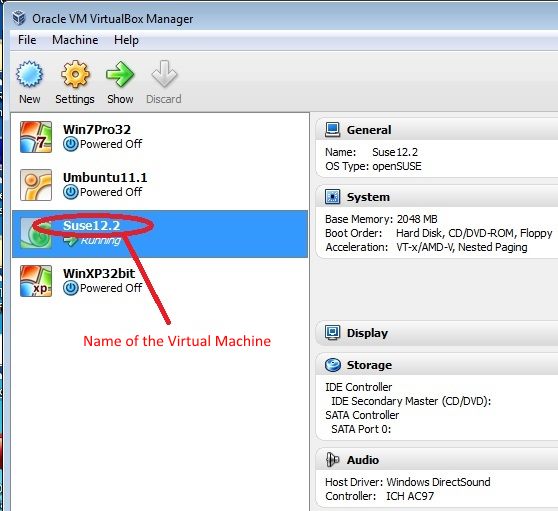
3. In Notepad, choose File > Save As. Rename the save as filename to StartVM.bat (Make sure file extension is .bat and not .txt. To ensure that it is saved as a batch file, save it as startvm.bat with the quotes and notepad will then save it with the correct extension). Choose a location to save the batch file. In the screenshot below it is saved here: C:\VirtualBox
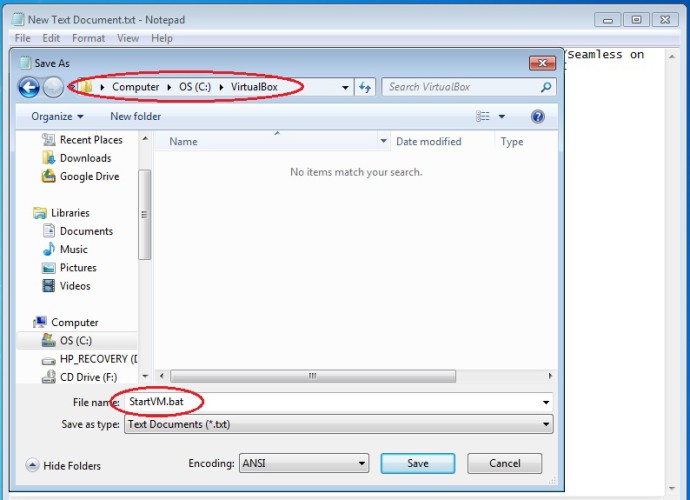
4. Right Click on the StartVM.bat file and choose Create Shortcut.
5. In a separate window, locate the Windows Startup folder by one of two ways:
A. Click the Windows Start Button and navigate to All Programs >Startup. Right click on Startup and choose Open All Users
B. Navigate to the following path: Windows 7 = C:\ProgramData\Microsoft\Windows\Start Menu\Programs\Startup
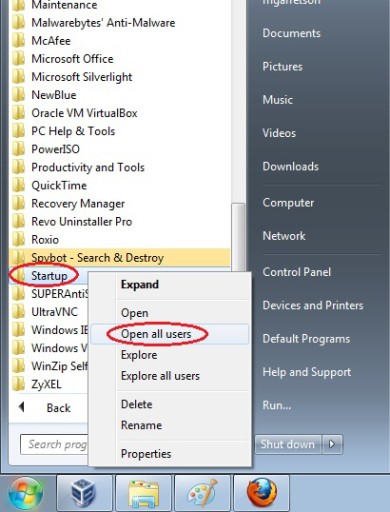
6. Cut and paste or drag and drop the StartVM.bat Shortcut file created in step 4, to the Windows Startup folder. Then restart your computer.