Windows Server 2012 Backup Guide
This is guide is on how to verify that Windows Server 2012 built-in backup software is correctly configured and on how to verify the backups and also determine if the backups are going awry (for example, if they are finishing later than normal). This guide assumes that you are running Windows 2012 R2 and already have Backup configured to backup to a local USB drive.
If you don’t have an icon for “Windows Server Backup” you can launch Windows Server Backup by clicking on start, Run and type in wbadmin.msc and press enter.
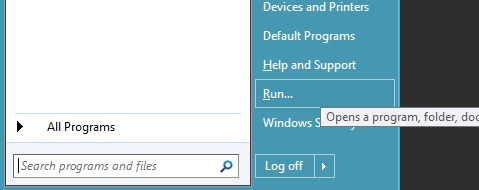
If there is no Run item, then hold down the “Windows” key, and while holding it down, press the “R” key, then type in wbadmin.msc and press enter.
After maximizing the window, you will see the log messages from last’s week backups. They should all say Successful.
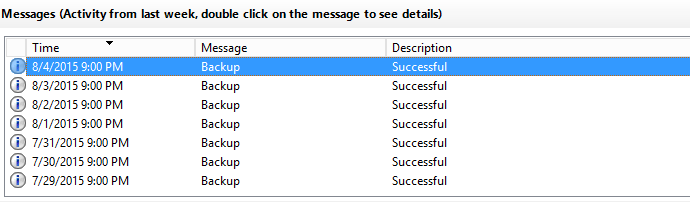
Double-click the first backup in the list, and look at the details:
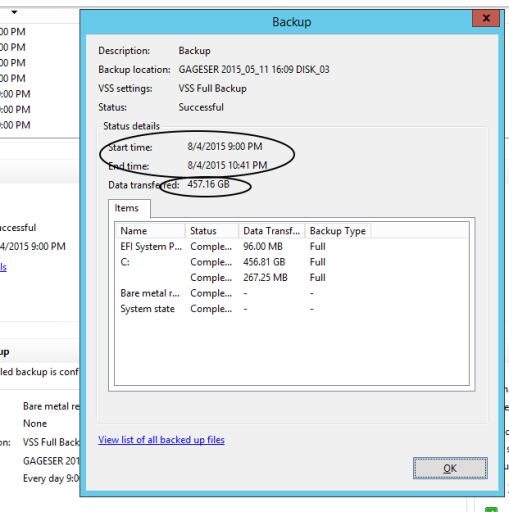
By comparing the start time and the end time you can see how the backups are taking to complete. It should not be excessively long, between one to three hours, depending on the amount of data that is changed each night, and is specific to that server.
Click OK and compare the length of time of each backup for the last week and the amount of data transferred. If there’s an abnormally large amount of time or data transferred let your system administrator or IT support team know.
One last step is checking that all local drives are included in the backup. Double-click Computer on the Desktop or This PC on the Start Menu. You might see some network drives listed under Network Location, ignore these. Check that all local drives listed under Devices and drives are included in the scheduled backups. Compare this to what is included in the backup by double-clicking the first backup in the Messages list again. In the screenshot below, only local Drive C is included in this backup scheme as the other drives are SQL swap drives or secondary backups.
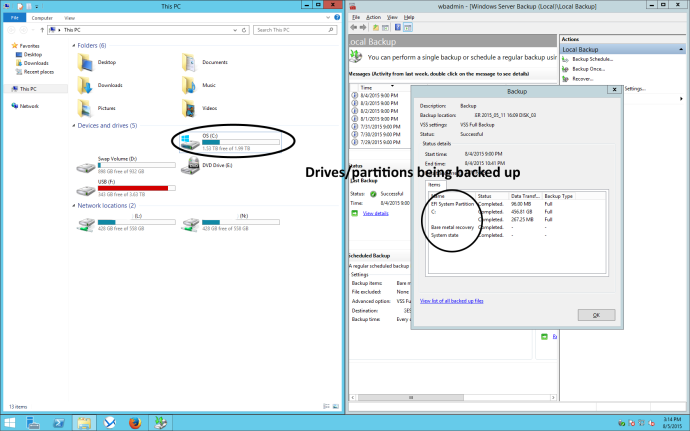
These are always included, but it’s a good idea to check for these as well in the list of what is included in the backup:
- Bare Metal Recovery
- System State
- EFI System Partition
