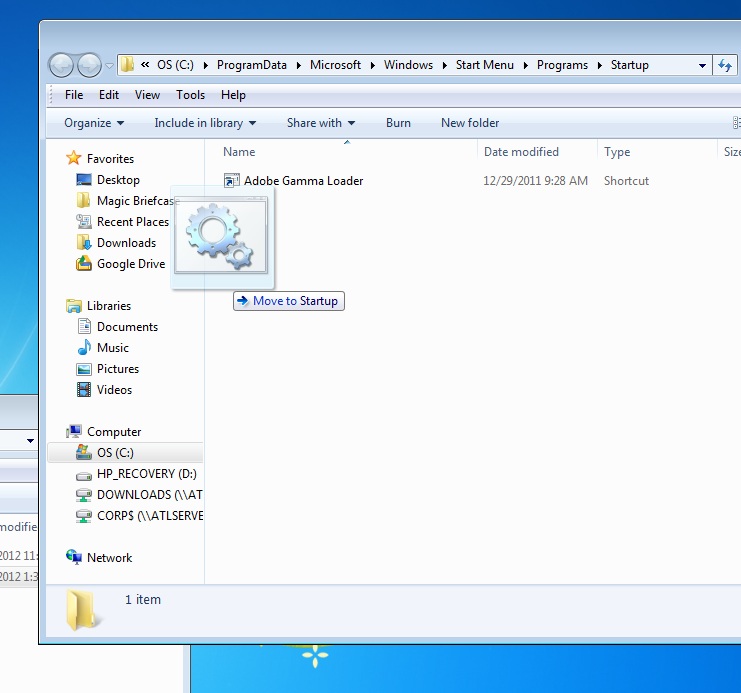Launch Virtual Machine in Seamless Mode at Startup
For a version of this article updated for version VirtualBox 4.3.20 and newer, please click here.
The following command lines can be put in to a windows batch file and scheduled to run at startup to automatically launch a virtual machine hosted by Oracle’s Virtual Box and force it to run in Seamless mode.
“C:\Program Files\Oracle\VirtualBox\VBoxManage.exe” setextradata “EXAMPLE VM” GUI/Seamless on
“C:\Program Files\Oracle\VirtualBox\VBoxManage.exe” startvm “EXAMPLE VM” -type GUI
To create batch file:
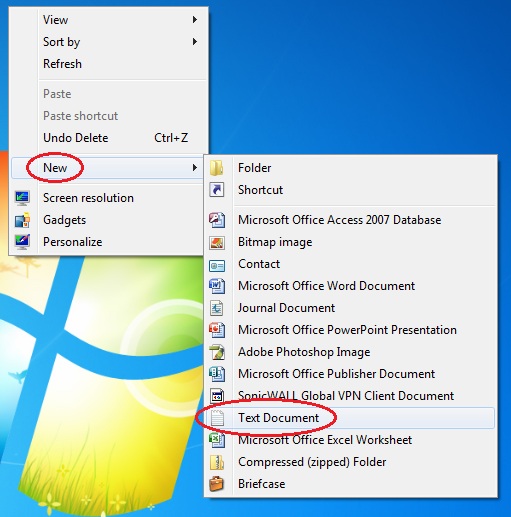
1. Right Click on an empty area of your desktop. Choose New > Text Document, then press enter.
2. Open “New Text Document” and copy/paste the following command lines:
“C:\Program Files\Oracle\VirtualBox\VBoxManage.exe” setextradata “EXAMPLE VM” GUI/Seamless on
“C:\Program Files\Oracle\VirtualBox\VBoxManage.exe” startvm “EXAMPLE VM” -type GUI
Note: “EXAMPLE VM” = Name of .vdi file specified to launch (keep quotation marks / no .vdi extension)
You can locate the name of your .vdi file by launching Oracle VM VirualBox Manager. The title of the virtual machine is what you would input into the quotation marks of the commands.


3. Choose File > Save As… Rename the file to “StartVM.bat” (Make sure file extension is “.bat” and not “.txt”)
Choose a location to save/create batch file. In this example, it will be saved here: C:\VirtualBox\
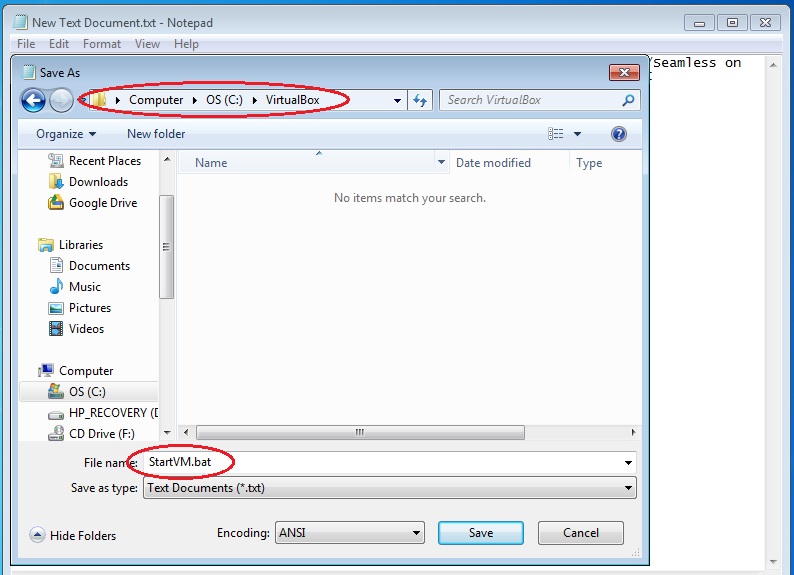
4. Right Click on the StartVM.bat file and choose “Create Shortcut”.
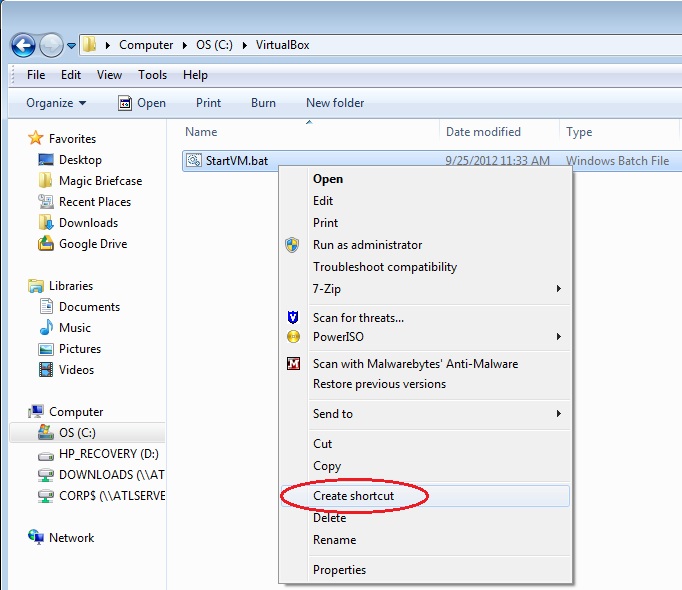
5. In a separate Window, locate the Windows Startup folder by one of two ways:
1. Click the Windows Start Button and navigate to All Programs >Startup. Right click on Startup and choose “Open All Users”
2.Navigate to the following path: Windows 7 = C:\ProgramData\Microsoft\Windows\Start Menu\Programs\Startup
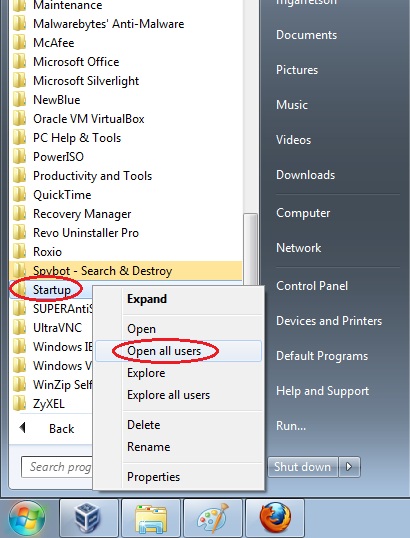
6. Cut/paste or drag/drop “StartVM.bat – Shortcut” to the Windows Startup folder. Restart machine.